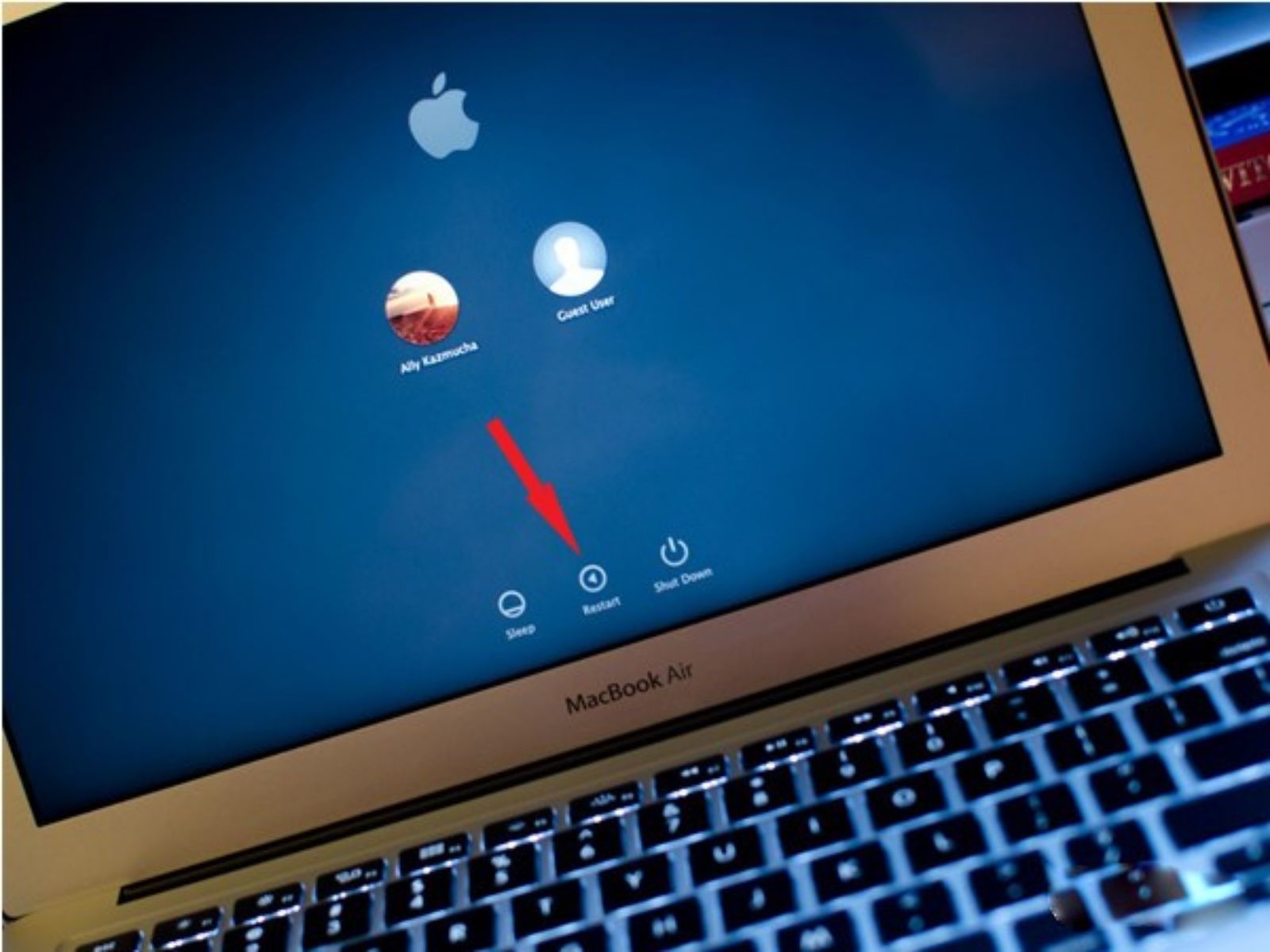MacBook không gọi được Facetime - Đừng lo, đã có cách giải quyết
Facetime trên Macbook là ứng dụng miễn phí cho phép bạn thực hiện các cuộc gọi video với chất lượng cao. Hình ảnh và âm thanh rõ nét qua kết nối wifi hay 4G. Bạn có thể gọi video cho bạn bè và mặt đối mặt nói chuyện như đang gặp trực tiếp bạn bè của mình. FaceTime trên MacBook cho phép thực hiện cuộc gọi tối đa là 32 người một lúc trong một lần gọi.
Vô cùng tiện lợi và thông minh. Nhưng cũng không tránh khỏi những lỗi nhỏ khác. Bài viết dưới đây ShopDunk sẽ chia sẻ cách chữa không gọi được FaceTime trên MacBook?

Khi không đăng nhập hoặc không gọi được FaceTime trên MacBook thì có thể FaceTime trên Mac của bạn mắc một số lỗi sau:
Nguyên nhân xuất hiện lỗi FaceTime trên MacBook
Nguyên nhân 1: Thứ nhất có thể là bạn chưa kết nối hoặc tình trạng mạng của bạn kém, tốc độ mạng không đủ để gọi hoặc nhìn rõ mặt người kia.
Nguyên nhân 2: Cũng có thể là Macbook của bạn mới mua về chưa cài đặt facetime.
Nguyên nhân 3: Hãy chắc chắn rằng người bạn của bạn cũng dùng thiết bị được trang bị Facetime, chứ gọi mãi không được lại đổ lỗi cho cái này sang cái khác.
Nguyên nhân 4: Hãy luôn nhắc nhở rằng phải ghi đúng số điện thoại hoặc mail của người mà bạn muốn liên lạc.
9 Cách sửa lỗi không gọi được FaceTime trên MacBook
1. Cập nhập hệ thống không bao giờ là thừa
Đầu tiên bạn nên chắc chắn rằng hệ thống Macbook của mình đang sử dụng phiên bản hệ điều hành mới nhất.
Cách kiểm tra đơn giản nhất là vào Biểu tượng quả táo -> About this Mac

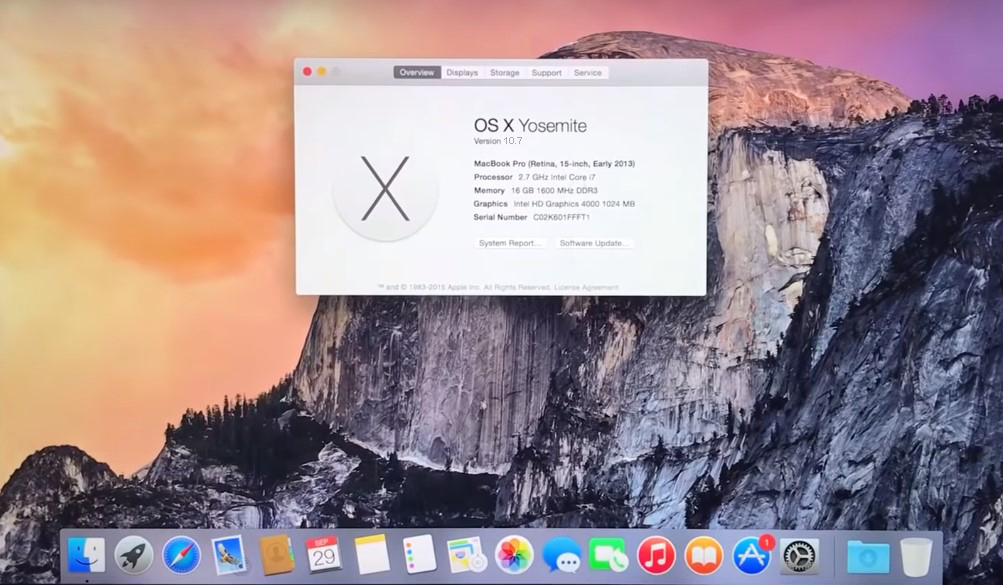
Lưu ý: MacBook của bạn nên sở hữu hệ điều hành mới nhất là OS X 10.7 để thực hiện tính năng FaceTime cho MacBook.
2. Kiểm tra Facetime đã bật hay chưa?
Tiếp đến, bạn cũng nên chắc chắn rằng Facetime ở Macbook đã được bật.
Trong OS X, bạn mở Facetime -> Click vào Turn Face Time Off để mở trạng thái Turn Face Time On.

3. Bạn nên đăng nhập cùng một tài khoản trên nhiều thiết bị khác nhau
Bạn hãy kiểm tra rằng mình đã đăng nhập cùng tài khoản Apple trên tất cả các thiết bị của mình.
Trong OS X, bạn mở ứng dụng Facetime => chọn Preferences và kiểm tra tài khoản Apple.
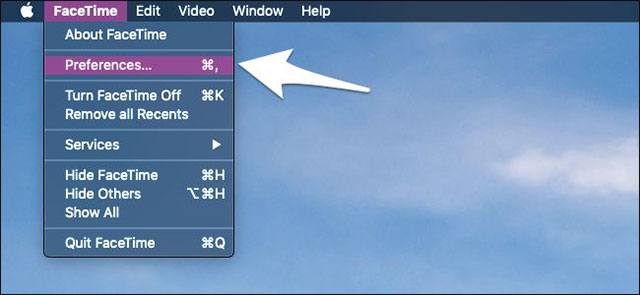
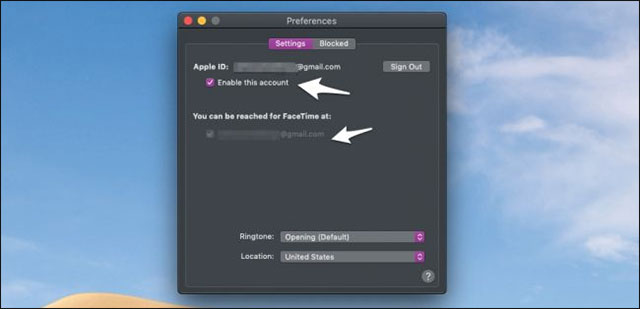
4. Hãy khởi động lại FaceTime khi hiển thị dòng “Waiting for Activation”
Khi bạn đã đăng nhập Facetime trên Macbook mà ứng dụng hiện lên thông báo “Wating for Activation” và bị treo. Thì trong lúc này bạn lên khởi động lại ứng dụng.
Bạn Click Face Time -> Preferences, chọn tắt FaceTime sau đó bật trở lại.

5. Hãy kiểm tra thời gian trên hệ thống
Do sai giờ, ngày và định dạng vùng. Kiểm tra nếu mắc lỗi này cần tiến hành cài đặt lại ngày giờ và chọn Việt Nam (trong trường hợp bạn ở Việt Nam) trong định dạng vùng.
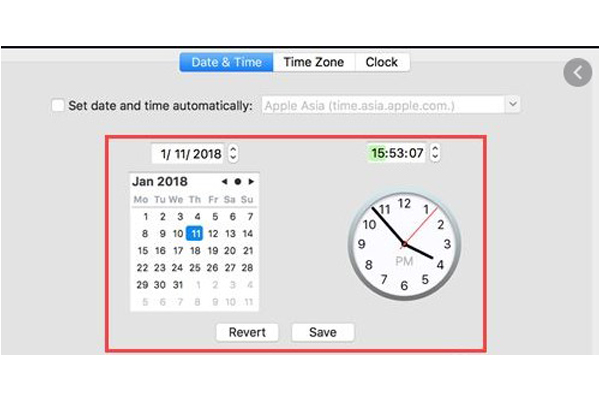
Trên Macbook, bạn mở System Preferences, rồi click vào Date & Time. Tại đây bạn có thể chỉnh thời gian thủ công hoặc cho máy tự động cập nhật qua internet.
Bạn có thể tham khảo thêm các bài viết cùng chuyên mục:
Tự khắc phục lỗi MacBook không vào được mạng
Cách khắc phục MacBook bị móp nhanh chóng và hiệu quả
Khắc phục tình trạng MacBook lỗi VGA chỉ trong một nốt nhạc
6. Kiểm tra mạng là điều không thể bỏ qua
Đôi khi không đăng nhập được facetime trên macbook cũng do tốc độ mạng Wi-Fi hay 4G của bạn không ổn định. Hãy kiểm tra lại khi không gọi được FaceTime trên Macbook nhé.

7. Sửa lỗi khi Facetime trên Macbook không nhận cuộc gọi đến
Facetime cũng sử dụng Push Mail để thông báo cho bạn biết đang có cuộc gọi đến. Vì vậy nếu bạn gặp vấn đề với việc Facetime không thông báo cuộc gọi đến, bạn cần vào:
Settings > Mail Contacts, Calendars > Fetch New Data và chắc chắn rằng mục Push đã được mở.

8. Đừng bỏ qua kiểm tra lại số điện thoại hoặc Mail
Trong OS X, bạn chọn Settings -> Face Time để kiểm tra số điện thoại mình sử dụng là hoàn toàn chính xác. Nếu không bạn có thể chọn nhập email để liên lạc với bạn bè.
9. Khởi động lại thiết bị
Cuối cùng, bạn cần khởi động lại thiết bị của mình. Do hệ thống gặp lỗi khi mở quá nhiều ứng dụng mà có thể dẫn tới FaceTime của bạn cũng bị lỗi theo. Bạn chỉ cần khởi động lại để khắc phục tình trạng này là được.

>> Xem thêm: Sản phẩm MacBook Air M2 13.6 đang có ưu đãi tại ShopDunk.
Các bước để sử dụng chức năng Facetime trên MacBook rất đơn giản, việc kết nối với bạn bè, người thân, người thương hoàn toàn trong tầm tay bạn.
Trên thực tế, cũng có rất nhiều phần mềm mang đến chức năng gọi video nhưng thông qua quá trình trải nghiệm, Facetime của Apple vẫn là sự lựa chọn hoàn hảo số 1. Việc sử dụng Facetime mang đến chất lượng tốt, trải nghiệm mượt trong quá trình thực hiện cuộc gọi.
>> Xem thêm: Khắc phục vấn đề MacBook không nhận sạc nhanh nhất
Việc MacBook không gọi được Facetime là lỗi nhỏ, người dùng hoàn toàn có thể khắc phục được nhanh chóng. Tuy nhiên, nếu bạn không thể tự sữa lỗi tại nhà thì có thể tìm đến chúng tôi. Bởi ShopDunk luôn luôn sẵn lòng hỗ trợ tư vấn và sửa chữa các lỗi cho Macbook khi quý khách hàng có yêu cầu.